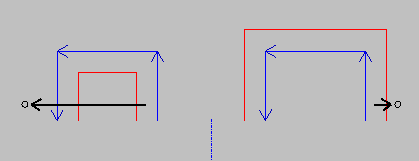xxxできますか?(CAD)
- 図形が実際に繋がっているか確認したいのですが
- CADメニューのデータ操作→「連続図形要素確認」で対象の図形をクリックするか
同じくデータ操作の「端点を表示」で表示されたマーカーが離れていないかで確認できます
- 入力欄で数値を計算したい
- XY及び半径等の数値入力欄では+-/*の簡単な計算が可能です
又、入力欄をWクリックすれば入力専用の電卓が表示されます
- 2点直線作図で垂直や水平に描けますか
- マウス移動中に[Shift]キーを押すことで垂直、水平、45度単位に動かせます
この操作は、移動やコピー等でも使用できます
- 直線や円に垂直に交わる線を作図したい
- 垂直線を引く専用のコマンドは有りませんが、垂直点スナップが有効になっている場合は
作図する図形から見て垂直に交わる点に向かって作図することができます
- 円に接する角度線を作図したい
- 上の例と同じですが、角度直線作図を開始して角度を入力します
垂直点スナップを有効にして、円と角度線が垂直に接する付近にマウスを移動します
マウスカーソルが[垂直]と表示された位置でクリックします
- 角度線の作図で、*度*分*秒で入力したい
- ,(カンマ)を使います(度と分の間に1個、分と秒の間に2個)
例:5度10分30秒の場合は、5,10,,30 と入力します
- レイヤー毎に線種を指定できませんか
- デフォルトでは線種は固有の情報で設定されていますが、レイヤー毎の指定で管理する事も可能です
その際はCAD設定の「画面」→「線種、色はレイヤー属性優先」を有効にしてください
xxxできますか? (CAM)
- 支給されたDXFファイルで穴形状が分割円弧となっていますが、固定サイクルで認識できますか
- CAD画面のメニューに「データ操作」→「断続線処理」→「断続円弧→円図形の一括変換」があります
この機能を使って円図形に変換すれば、簡単に対応できます
- 支給されたDXFファイルの連続線が微妙に離れていて連続加工できませんが、簡単に修正できますか
- 上記と同様に「データ操作」→「断続線処理」→「断続図形(直線、円弧)→連続図形要素」で処理できます
その際は、CAD設定の「計算チェック制度」の範囲内で変換しますので
NCデータの作成を考慮して、 0.001~0.003の設定値で行ってください
- ワイヤーカットのデータを作成したいのですが
- 軌跡加工の設定で「全てのZ軸データを出力しない」を有効にしてください
( ATC開始出力も必要な記述に止めて下さい )
- 大径のねじ加工に使用できますか
- 軌跡加工のZアプローチ方法を「輪郭ヘリカル降下」に選択して「ネジ加工モード」を有効にします
降下ピッチをネジのピッチとして、円図形を指定すれば大径のネジ加工も簡単にできます
(ヘリカル切削に対応していない機械でも、出力パラメーター「ヘリカル補間→直線出力」で対応できます)
- 同じ形状で数十ヶ所の加工がありますが、全ての図形を認識するのが面倒です
- CAMメニューの中の「多数個取り設定」を使用すれば、指定数のコピーが1度で出来ます
( 複数の加工工程にも対応しています )
- 穴あけ加工のデータを作成したいのですが、古い機種のため固定サイクルがありません
- 固定サイクルの設定で「サイクルコードをサブプログラムで出力」を有効にしてください
エラーが表示されたり意図した結果になりません(CAD)
- 印刷できない線があります
- 作図画面が黒色等の設定をしていて白い線を書いた場合、白い用紙に印刷しても線は表示されません
印刷画面の[印刷色]でモノクロや、白色反転等を選んで印刷してください
- 寸法線が描けません
- 寸法線は位置を正確に測定するために、スナップした所のみ表示できます
端点、交点などのスナップを有効にしてください
但し、「Ctrl」キーを押しながらクリックした場合は、任意の位置で作図できます
- 印刷した線が薄くて均一な色が表示されません
- プリンターの解像度が高い場合が考えられます
印刷画面の「実線係数」「破線係数」「寸法線係数」の値を大きくして試してください
- 画面を縮小していくと見えなくなる線があります
- 処理速度を最大に使うため微小に表示する図形は処理しない設定になっています
パラメータ設定の「微小図形も表示する」を有効にして、設定を解除してください
- マウスホイールが利かなく場合があります
- 他の画面からCAD画面に戻った場合に起こる現象で、Windowsのフォーカスの仕様によるものです
その場合は一度、CAD画面のタイトルバー(一番上の部分)をクリックしてフォーカスを戻してください
エラーが表示されたり意図した結果になりません (CAM)
- パス表示画面でチラツキが発生します
- パスの描画にはOpneGLを採用していおりビデオカードの仕様により現象が発生する可能性があります
AIONの設定を合わせることで回避できますので
AionHelpの→NC関連ヘルプ→カッターパス表示→「OpenGLに関する設定」を参考に設定してください
- 軌跡加工等で「閉じた図形はクリック位置から開始する」が無効のとき、円図形には反映されません
- 複数の図形がループしている場合には、クリックした図形の端点から開始しますが
円図形に限ってはプログラム作成の関係で強制的に分割する必要があるため
この設定の有無に関わらず必ずクリック位置から開始します
- CAM画面に曲線や楕円が表示されません
- NCデータでは曲線や楕円をそのまま出力することはできないため、表示は行っていません
(曲線や楕円は、点又は微笑直線の集まりであるため)
曲線や楕円の形状を加工する場合は、予めCAD画面で円弧として作図することで可能となります。
方法は、CADの設定→曲線→「楕円を分割円弧で出力する」にチェックし分割数を希望する精度に設定した後
通常通り楕円を作図してください。
- 開始/終了設定の開始出力欄に、AX?AY?、S?、T?等の特殊文字を記述しても設定値が出力されません
- 開始/終了設定は一番最初に処理し、次に各工程を順次出力します
その為、開始出力で処理できるのは、SX?SY?SZ?のみとなります。
回転数や工具番号は、各工程設定内のATC設定入力欄で指定してください
- 範囲加工で島図形内を加工してしまいます
- 単純な形状で島図形内部が広い範囲の場合は、オフセット計算で島内に入り込む場合があります
(外周輪郭のオフセットが島図形内にスッポリはまる条件の場合など)
そのような時は、範囲を分割するなどして対応してください。
又、様々な条件によって同様の現象が発生する場合がありますので、予めご了承ください
- 範囲+断面加工やテーパーポケット加工で計算結果が正しく出力されません
- 工具の種類の選択が間違っている可能性があります。
工具の種類は通常の加工では特に意味を持ちませんが、断面図形を指定する加工では工具の種類(ボールエンド、ブルノーズエンド、それ以外)によって計算結果が変わるため、必ず使用する工具形状を選択してください
※ノーズRの値はブルノーズエンドミルを選択して断面図形を指定する加工のみで有効となります
- 軌跡加工のオフセットで食い込みが発生してしまう
- 軌跡加工では形状によってオーバーラップしたい場合とそうでない場合があります。
どちらも対応できるように設定を設けてありますので、条件に合わせて工程設定内の
「オフセットのより交差する図形を分離する」の有無を選択して下さい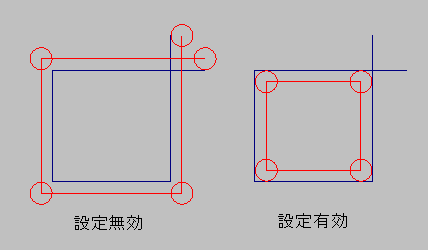
- 範囲加工や軌跡加工で連続線がオフセットできません
- 連続線内にオフセットによって削除されてしまう円弧が連続して2図形以上含まれる場合は、その先の処理が出来ません。
その様な場合は、予め円弧を削除して直線で連結してください。
逆に、オフセット計算によって接続順が変わってしまう可能性がある時は小さい円弧を追加する事で回避できます(下図参照)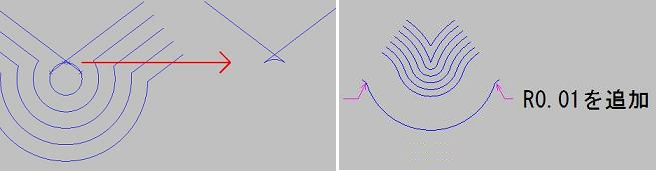
- 出力パラメータの「T番号の先読み修理を行う」を有効にしましたが正しく出力されません
- 「T番号の先読み処理を行う」を有効にする場合は以下の点に注意してください
T番号と同じ行に、工具交換コードを出力しないようにしてください(TM?、T?M6?など)
T番号と工具交換コードは必ず先頭(左)に記述してください
NG例:
T?M6?
DIA?T?
TOOL?T?
OK例:
T?
M6?
T?
M6?
DIA?TOOL?
参考にして頂きたい補足説明
- CAMの繰り返しオフセットについて
- 範囲加工、平面+断面、テーパーポケット加工など繰り返しのオフセット計算を行う工程で
円弧分割した楕円の内側を選択した場合は、最終的に連続性が失われ計算が終了する場合があります。
元々、楕円は点群の連続ですが近似値で円弧化しているためですが繰り返しの回数を減らす事で回避できる場合があります。
- CAMテーパーポケット加工について
- テーパーポケット加工は袋文字の内部を加工する事を想定して開発していますが
基本的には範囲+断面加工の断面を1つの勾配として簡素化したものです。
注1:
この操作は範囲の幅が工具直径以下の場合は計算できません
又、ボールエンドミルやブルノーズエンドミルを使用した場合、ノーズR以下のZ最終位置は指定できません
注2:
CADで袋文字を描きCAMでNCデータを作成する場合は、出来る範囲で荒い分割数にしてください
また、円弧ではなく直線で変換した方が不具合の発生率が低くなります。
連続する微小図形がオフセット計算により消滅する可能性がありオフセット計算が繰り返せなくなる現象によるものです
注3:
連続する微小図形を選択した場合は、隣接する図形とクリック位置との関係で図形の選択画面が表示される場合があります。
このような操作が煩わしい場合は、開始/終了設定→プロジェクトパラメータ→「図形選択時に重複検査を行わない」を、有効にする事で回避できます
- 図形分割確認メッセージについて
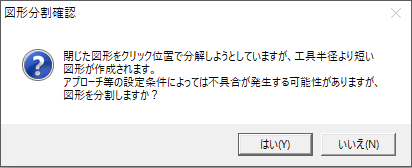 軌跡加工(オフセット指定)又は平面+断面加工等で閉じた図形の端点付近をクリックした場合に表示されます
軌跡加工(オフセット指定)又は平面+断面加工等で閉じた図形の端点付近をクリックした場合に表示されます
閉じた図形の内側にオフセットが掛かる場合には分割された微小図形がオフセットによって消滅する可能性があると言う意味をから表示しています。
大半の場合は正しい処理計算を行いますが、例えばアプローチを付加する場合に元の図形が存在しなくなる事で正しい計算が出来なくなる可能性があります(特にポケット加工の場合)
出力されたNCデータで不具合があった場合は、この点を考慮して最初のクリック位置を考慮してください
- CAMの工程データ編集のミラーイメージについて
- CAMの工程データ編集(ミラーイメージ)において、「軌跡加工で進路を反転する」が有効のとき
条件によっては正しく処理できない場合があります
例えば、オフセット方向を指定した位置関係によって、逆にオフセットが掛かる場合です
『解説』
下図は右が編集前の設定で、青い線がCAD図形、丸がオフセット方向、赤が作成された軌跡です。
オフセットは外側に掛けていますが、編集で進路反転をした場合のオフセット方向は内側として認識してしまいます。
図形では反転してしまう例ですが、元図形で内側にオフセットした場合には正常に処理されます
この点は、自動では判断できない条件となってしまいますので、その様な場合は新しい工程を作成して対応してください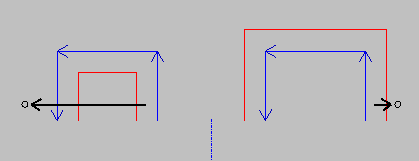
- 電卓のヘルプ
- 電卓の説明はヘルプには書いてありませんが、電卓画面がアクティブな状態で[F1]キーを押せば、説明が表示されます
- CAM出力のG90,G91について
- CAM出力では[開始設定]→[基本設定]→[開始モード]で明示的な指定無しに、開始時のモードを指定可能ですが
各工程設定の[ATC開始設定]に明記することを推奨します。
例:
G90G00SX?SY?SZ?
又、インク(G91)指定の時は、CADの原点座標が基点となりますので、明示的な位置決め後に指定することを推奨します。
例:
G90G00SX?SY?SZ?
G91AX?AY?AZ?
これは、アプローチなどの自動付加により現在位置からG91で移動する事で、意図しない位置の加工になる事を防止するためです。
アプローチなどが無く図形端点が加工開始位置で、なお且つ原点と一致していればその限りではありません。
尚、[開始モード]で[G91]を選択して明示的なコードの記述の無い場合は
エディターの[解析条件設定]→[パラメータ]→[G91モーダル]を有効にしてください。
ヒント:
[開始モード]の設定は、明記しない場合のデフォルト設定です。
[開始出力][終了出力][ATC開始設定][ATC終了設定]で記述されていた場合、以降はその指定に従って出力されます。
- カッターパス解析のサブプロファイル
- サブプログラムは、編集画面のメインプログラムの下に必ず書かれている必要が有りますが
サブプロコールで見つからない時に、自動でファイルを探して末尾に読込む機能があります。
(解析条件で選択チェックが有効の時)
サブプロ用のファイルは、自動作成されるNCエディター下のフォルダー(SetDatフォルダー)に
呼び出すプログラムと同じ名前で保存してください。
例えば”O10”なら”O10.xxx”としますが、拡張子はファイルダイアログに登録されている
メインの拡張子で、制御装置に関係なくファイル名の先頭はO(オー)にして下さい。
- パス画面のローカル座標系及び工具長補正について
- NCパスチェックの描画機能ではローカル座標系G54~G59(G15H?)及び工具長補正G43(G56)に対応していますが
切り替わり時の座標移動の処理に関しては省略しています。
通常は、上記Gコードの変更指令が有った場合は、現在位置から変更後の座標位置への軌跡を表示するべきですが
パス画面の描画機能では、指令読み込みの時点で変更前の座標(現在位置)も指令後の対応位置に変わります。
この点は、描画処理の内部で始点(現在位置)と終点(移動後の位置)の指令を行う際に
常に変更の検査もしくは処理を行う事を意味し、その為だけに毎行処理を通すには不効率と考えた為です。
一般的に座標系、工具長補正の処理は、工具交換時や開始時又は一連の加工後に行われるのが殆どで
この処理の省略については、特に問題は無いと思います
-
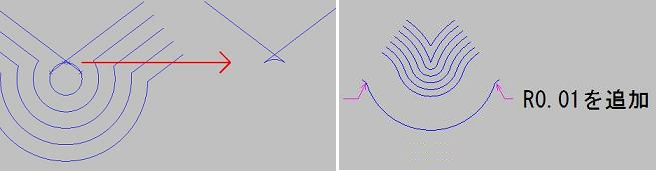
軌跡加工(オフセット指定)又は平面+断面加工等で閉じた図形の端点付近をクリックした場合に表示されます